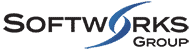Registration fee setup is an important part of configuring your Alinity application. Fees are used by Alinity on invoices generated automatically for members and applicants.
There are two key processes to configuring fees; creating the Catalog Item that represents the fee, and associating it with a register.
This post is all about the second of those two processes, adding a fee to a register. By this point, you should have completed creating your fees as Catalog Items. If you’d like information on creating catalog items, check out our previous post.
Adding Fees to Registers
Now that we’ve got a catalog full of fee items, it’s time to begin adding them to our different registers.
Start by clicking the Settings tab on the side navigation bar. Changing your settings can impact your system, but if we’re careful we shouldn’t have any problems, so go ahead and click on Registers.
We want to add our new fees to the active practice register so we’ll view the details for that register. The Register Details screen shows us all the available information about the register, but we’re going to focus on the registration year section specifically. If you examine it closely on a new implementation, you’ll see that no fees appear in their respective fields yet.
To do that, we’ll have to click the Go to Fees button, which will take us to a list of fees associated with this register. Again, the list is blank because no fees have been added, so click the green Add (+) button.
Now we select the Catalog item we created earlier. This is where having clear descriptive names for the fees is important.
Notice there is an effective date. This time we’re marking when the fee is effective on this register, not when it’s effective for the entire system as we saw with the catalog item. Again, we’ll make the fee effective immediately.
If this fee were for a specific register section, we would select it from the drop down list for that field, but since this is a general fee, we’ll leave it blank.
The sequence value works the same as on Catalog Items, so lower sequence items appear first on invoices and higher numbered items appear later. Just be aware that the sequence value here takes priority over the one on the catalog item, so you can set your register up however you want without disrupting how items on other invoices appear.
If we wanted to apply this fee only when a member changes to this register we could by selecting an item from the drop down list in that field, but again, this is a general application fee so we’ll leave it blank.
Finally, we decide when we want to apply the fee using the onscreen toggles. If it were a renewal fee we’d toggle that option on. For application fees, we can decide if we want the fee to be charged when the application is submitted, or when the application is approved.
Now we save it, and we see the fee details. The fee now appears on the fee list as well, and if we go all the way back to the register details, we can see there’s now a fee in the Application area.
We can also configure a single catalog item to apply at different times just by turning on multiple toggles.
Repeat the process for each fee, toggling different fee types, until all the relevant fees have been filled in. Use this same process to fill out each register and section for your organization until your entire fee structure is complete.
Alinity not only allows you to quickly create and add fees to registers, but also offers proration calendars and scheduled fee changes as well.
For more information about adding fee items to registers, Alinity’s advanced pricing features, or to set up a free demonstration, contact us at info@softworksgroup.com.