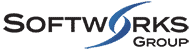Registration fee setup is an important task in configuring your Alinity application. Fees are used by Alinity on invoices generated automatically for members and applicants.
While most fees are associated with registration functions like renewals, reinstatements, and applications, you also use these features to create prices for merchandise and ad hoc services if you offer them.
There are two key processes involved with configuring fees; creating the Catalog Item that represents the fee, and associating it with a register. This post is all about creating the fee in your catalog. For information about associating fees with registers, check out the next post.
Creating Catalog Items
When setting up fees and catalog items, Alinity will prompt you to enter GL Account codes to record the revenue and tax amounts you will be collecting. Using the account codes you have in your General Ledger system from the outset will make integration with your accounting records easier. If you don’t know what account codes to use, check with your bookkeeper or accountant and use the General Ledger setup option to establish the account codes in advance of configuring fees.
The first step in creating a fee is creating the catalog item for it. Everything you charge for, whether it’s a fee, a fine, or even physical merchandise, will be an item in your Catalog. Alinity comes with a few basic fees out of the box that you can edit to match your own needs or you can create new items.
We’re going to take you how to create one from scratch though, so click the Accounting tab in the side navigation bar, then select the Catalog Item option from the expanded accounting option tree. You’ll see a list of the existing catalog items, but to create a new one, go ahead and click the green Add button at the top, and you’ll be taken to the Create Catalog Item screen.
Proceed to fill out the fields on the form. The item name is how you will recognize the fee when selecting it later. It should be something descriptive and concise. In the video example we are creating a general application fee so that’s what we type in. You may have different application fees for different registers or sections within a register. For example, international applicants may be charged a different amount than local graduates, so make sure you clearly differentiate between the fee names.
You also need to make sure you select the appropriate general ledger account for collected fees.
The Invoice description is what appears on invoices. It is a member-facing field, so make sure the item description is easily recognizable and spelled correctly.
Fees are generally tax deductible, so we can toggle that option on, but they aren’t physical merchandise available in online stores, so we’ll leave that one toggled off. Finally, if the item is meant to be a late fee, make sure you turn that option on.
The sequence identifies the order the item will appear in when displaying on invoices. The lower the item’s sequence number, the higher it appears on the invoice. We want an application fee to appear before items like admin fees so we’ll set this pretty low.
The effective date marks when the item will be available for the system to use so don’t worry if you’re creating a renewal fee but your renewal window isn’t open yet. For now, just set today’s date.
Remember to toggle the GST and PST buttons to reflect the correct sales tax implications, if any, and then save it.
The item now appears in the Catalog list, and since we now know how to make items, we can go ahead and create the rest of our fees now including a renewal fee and a reinstatement fee.
Now that we have all our fees in the catalog, it’s time to start associating them with our registers. Check out the next post to learn how.